Installing Hyper-V Enhanced Session Mode (Guest Tools)
Installing Hyper-V Enhanced Session Mode (Guest Tools)
Installing "Guest VM Packages", gives a better user experience with VMs in general. This is why since Kali Linux 2019.3, during the setup process it should detect if Kali Linux is inside a VM. If it is, then automatically install any additional tools (in Hyper-V's case, hyperv-daemons). However, unlike VMware and VirtualBox, more still can be done to improve the experience afterwards. This is because Hyper-V can connect to Virtual Machines using Remote Desktop Protocol (RDP).
This article will help you to enable the Enhanced Session Mode, which opens up the possibility of clipboard sharing and windows resizing.
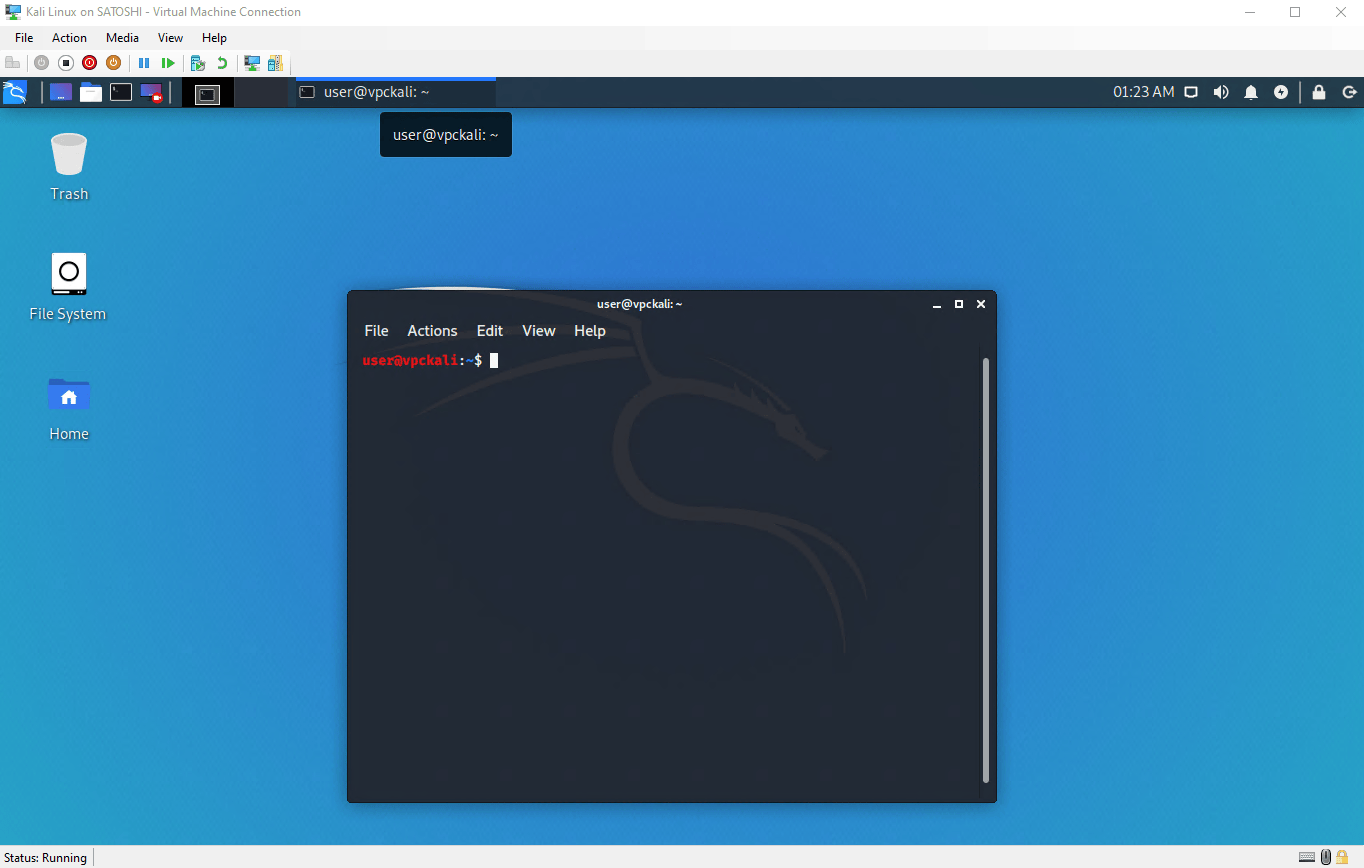
Install
Start up your Kali Linux virtual machine, open a terminal window and issue the following commands.
kali@kali:~$ sudo git clone https://github.com/mimura1133/linux-vm-tools /opt/linux-vm-tools
...
kali@kali:~$
kali@kali:~$ sudo chmod 0755 /opt/linux-vm-tools/kali/2020.x/install.sh
kali@kali:~$
kali@kali:~$ sudo /opt/linux-vm-tools/kali/2020.x/install.sh
...
kali@kali:~$
kali@kali:~$ sudo reboot -f
kali@kali:~$
The script will install xrdp and modify the configuration files.
If the script says "Reboot your machine to begin using XRDP", please shutdown the VM and close the window of "Virtual Machine Connection".
Changing the Setting of the Virtual Machine
You now need to change the transport type from VMBus to HVSocket.
Open a PowerShell (with Administrator privileges) on the host, issue the following command.
Set-VM "(YOUR VM NAME HERE)" -EnhancedSessionTransportType HVSocket
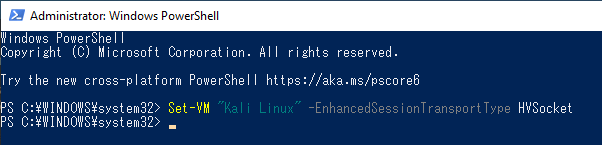
We can test to see if it been a success by starting the virtual machine again, and check if you can see the following screen when trying to use xrdp.
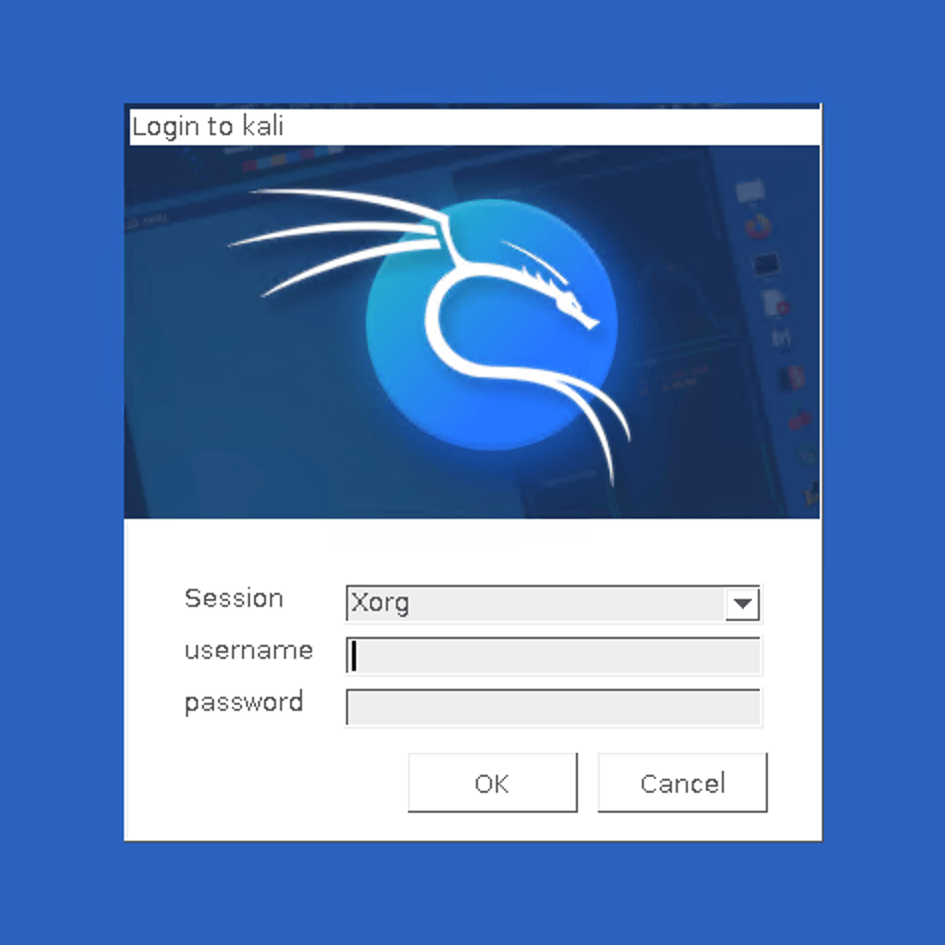
Comments
Post a Comment